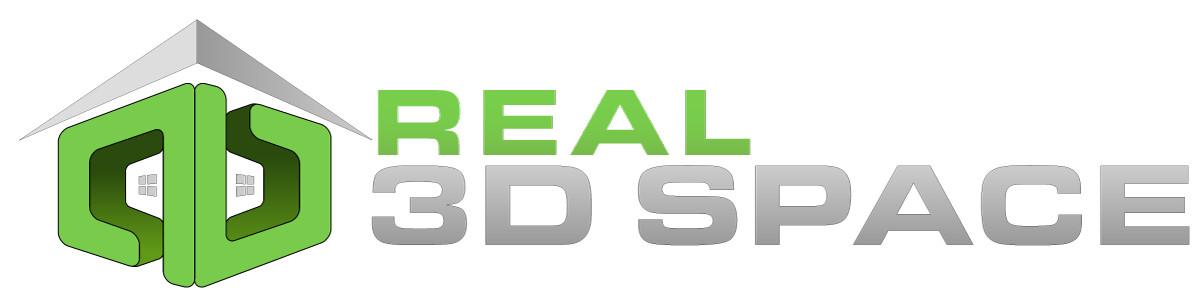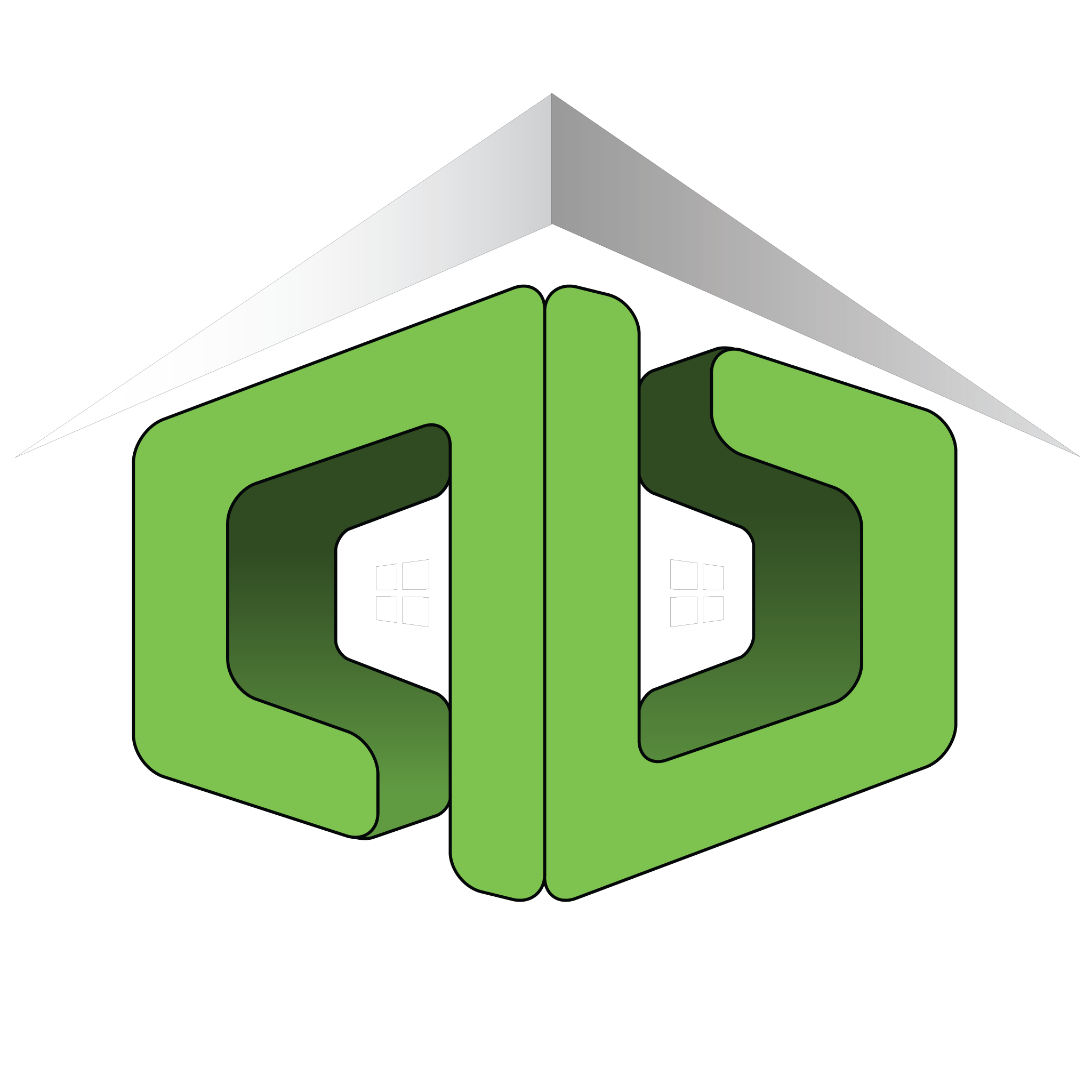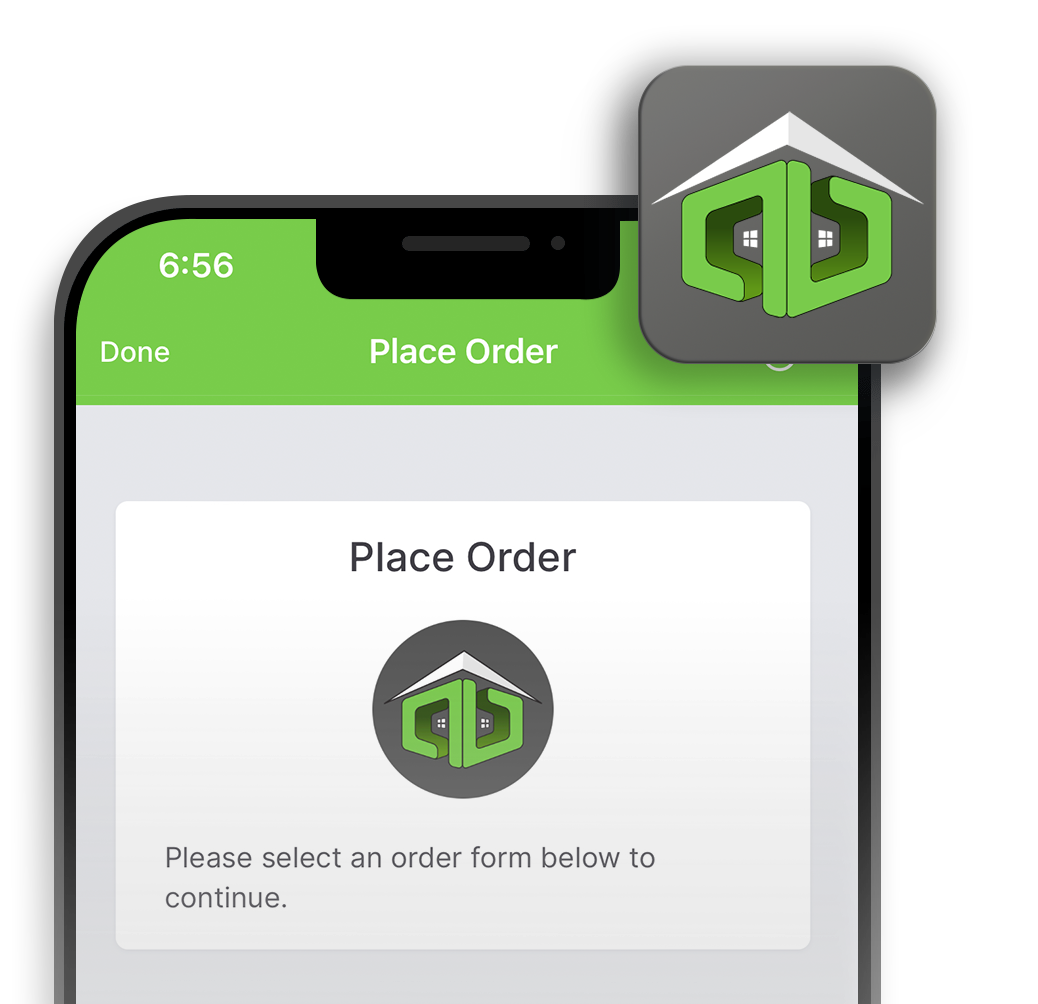How To Download
Here we will cover the steps on how to download your Game Changer contents
Below you will find the steps necessary to access your Client Portal, download your listing content, and edit user settings and more.
- Start by logging into your Client Portal. Use the same credentials used to book the appointment.
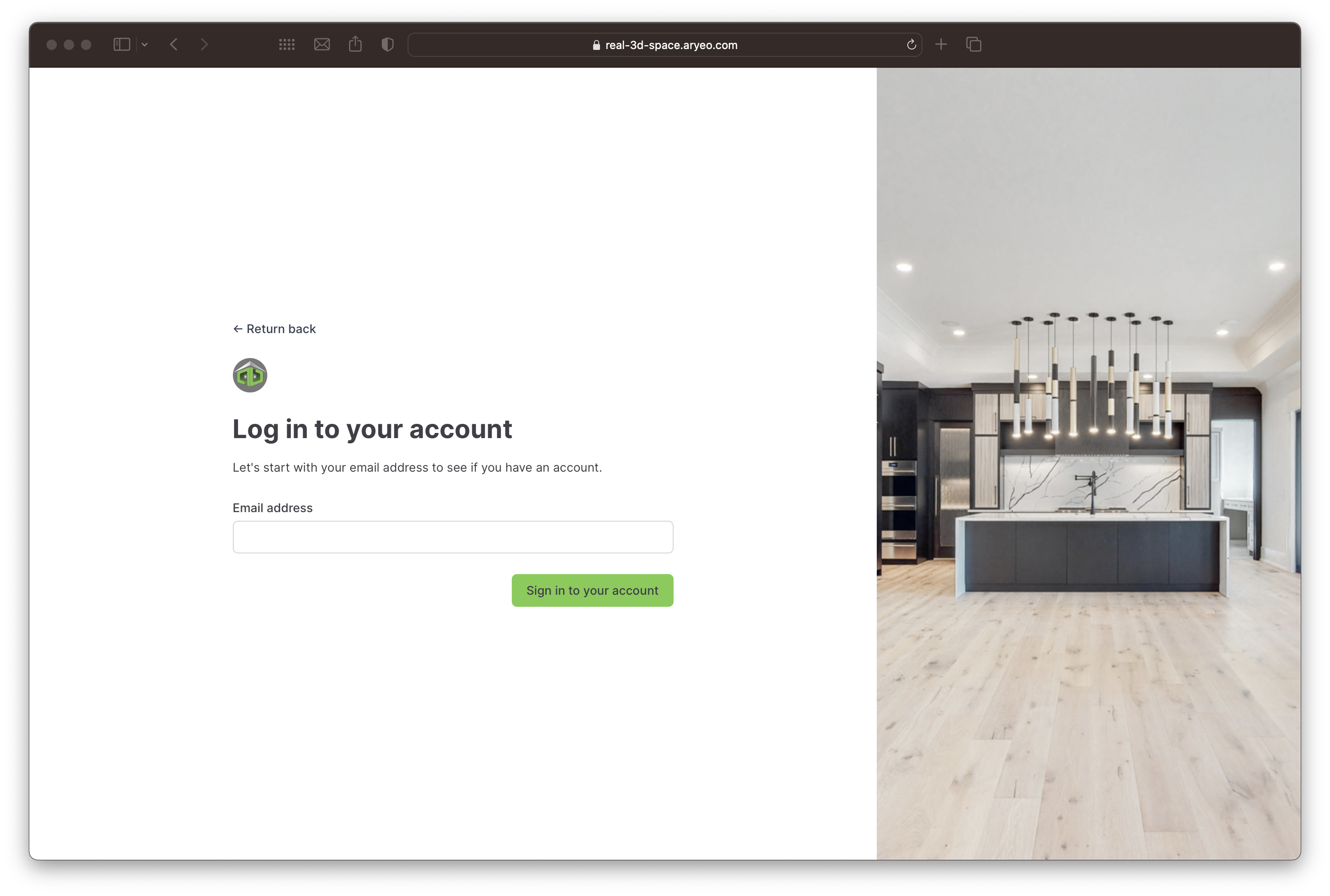
- Once logged in, you will see the main menu for your Client Portal on the left.
- In Dashboard view, place an order, view today’s appointments, view all orders, or access other menu options.
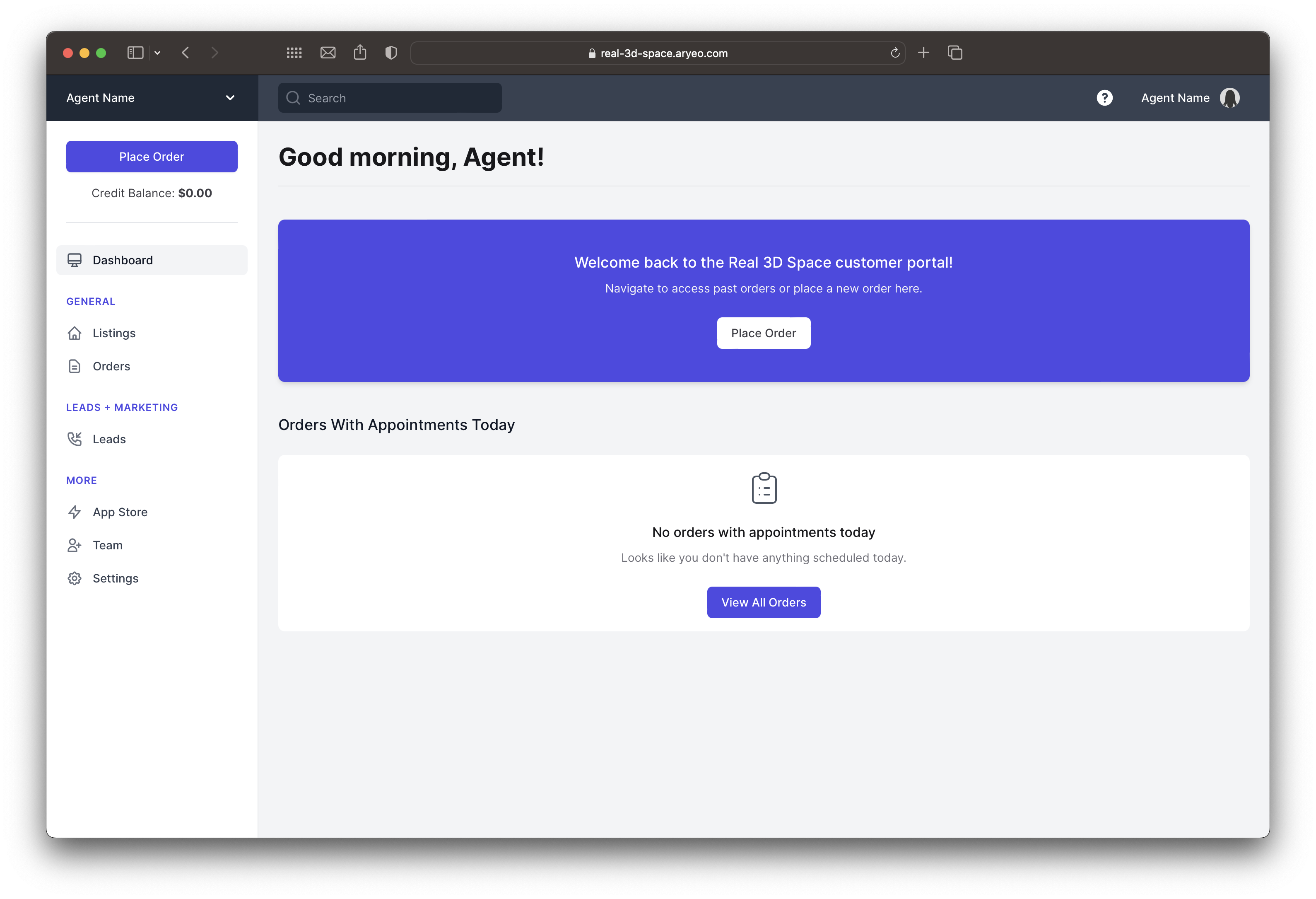
- In the Listings view, you will find all of your Listings.
- Here is where you will download the Listing Content created for each of your Listings.
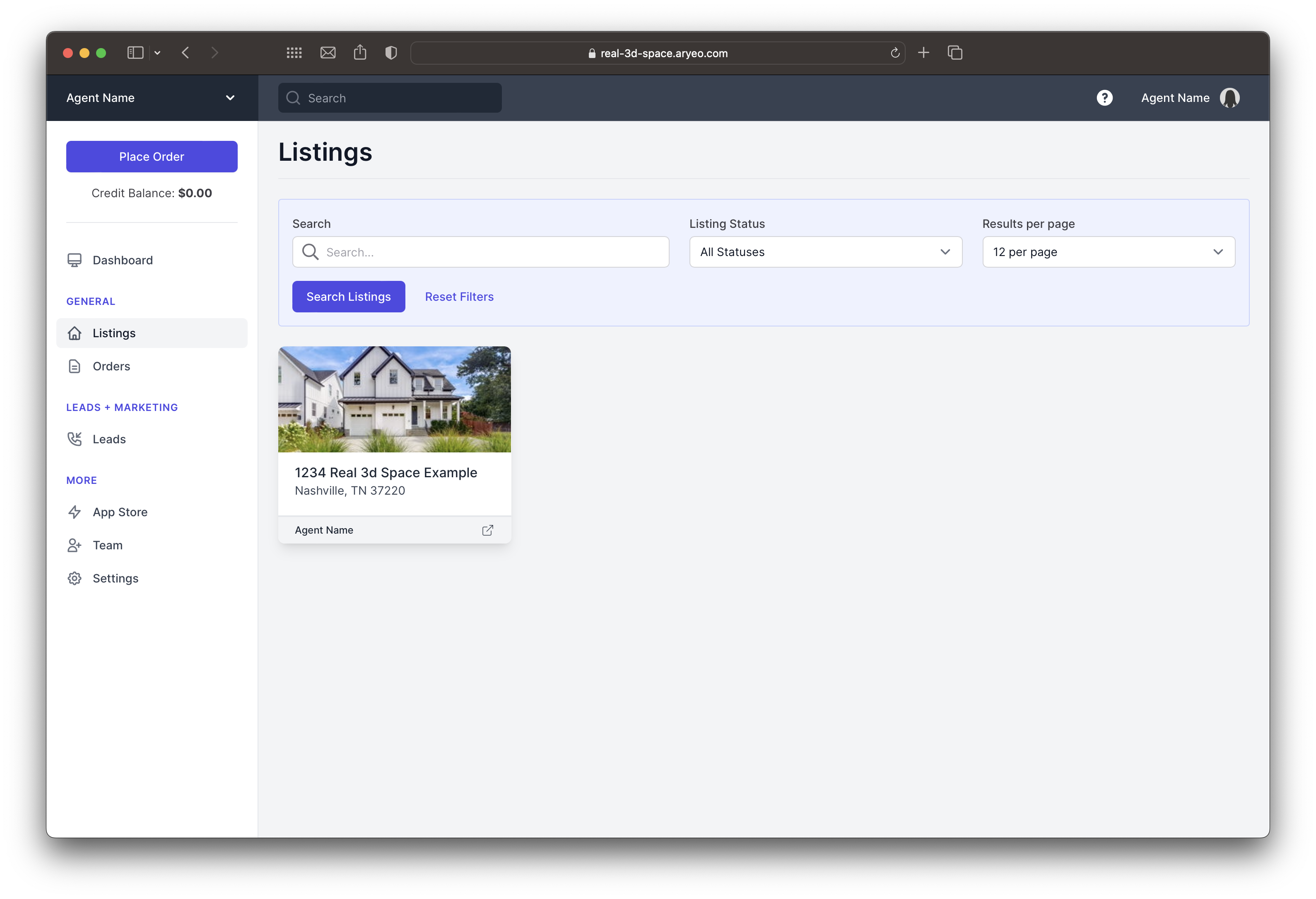
- Click on the Listing you want to view, edit, or download.
- The Download Button can be found at the top right of the page.
- You will also see the list of components in your package below.
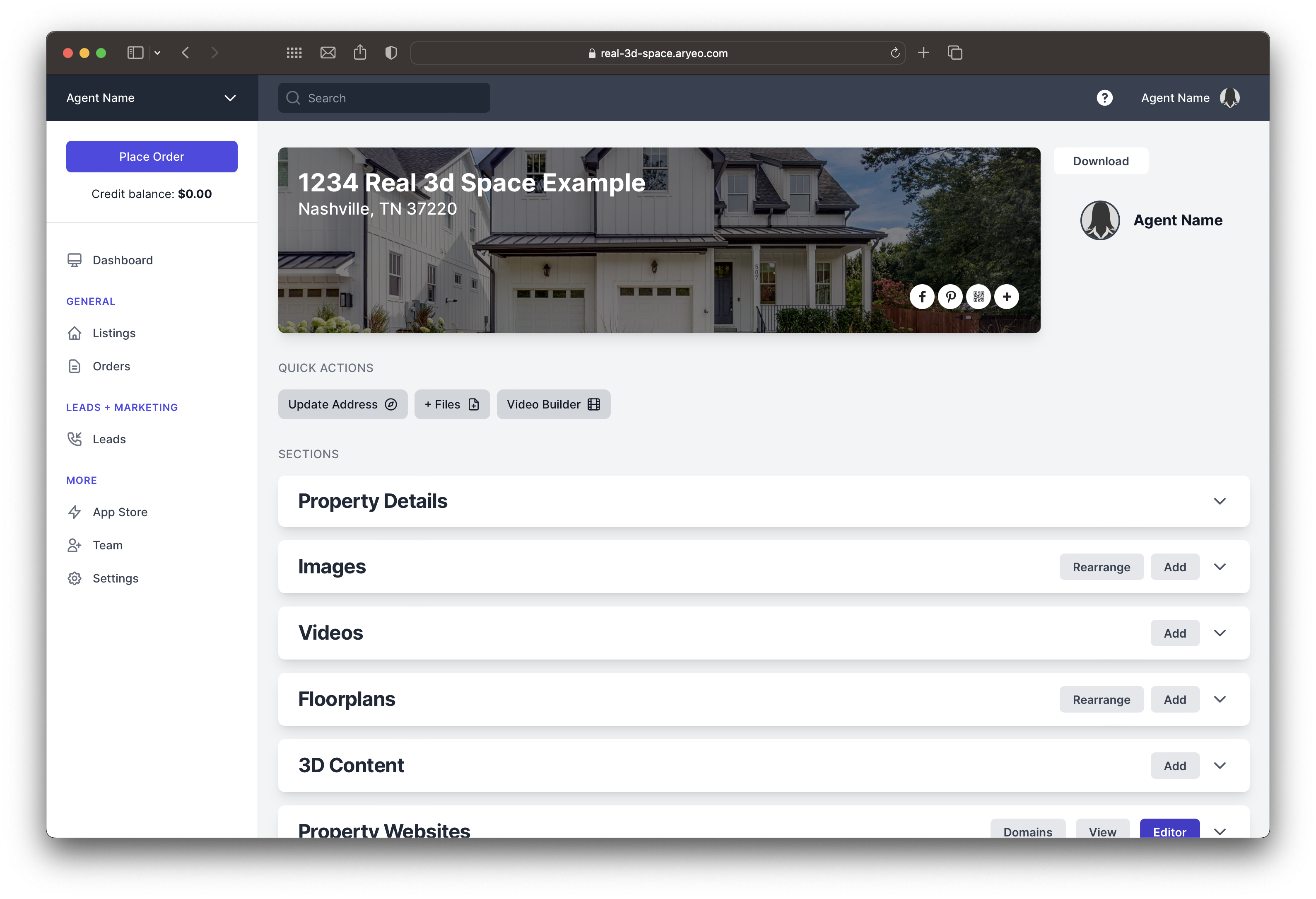
- Click the Download Button to view download options.
- Check the boxes of the components you wish to download and press the Download Button.
- This will create a zip file with all the content organized by folder and download it to your computer.
- To download individual components, enter the Download Center.
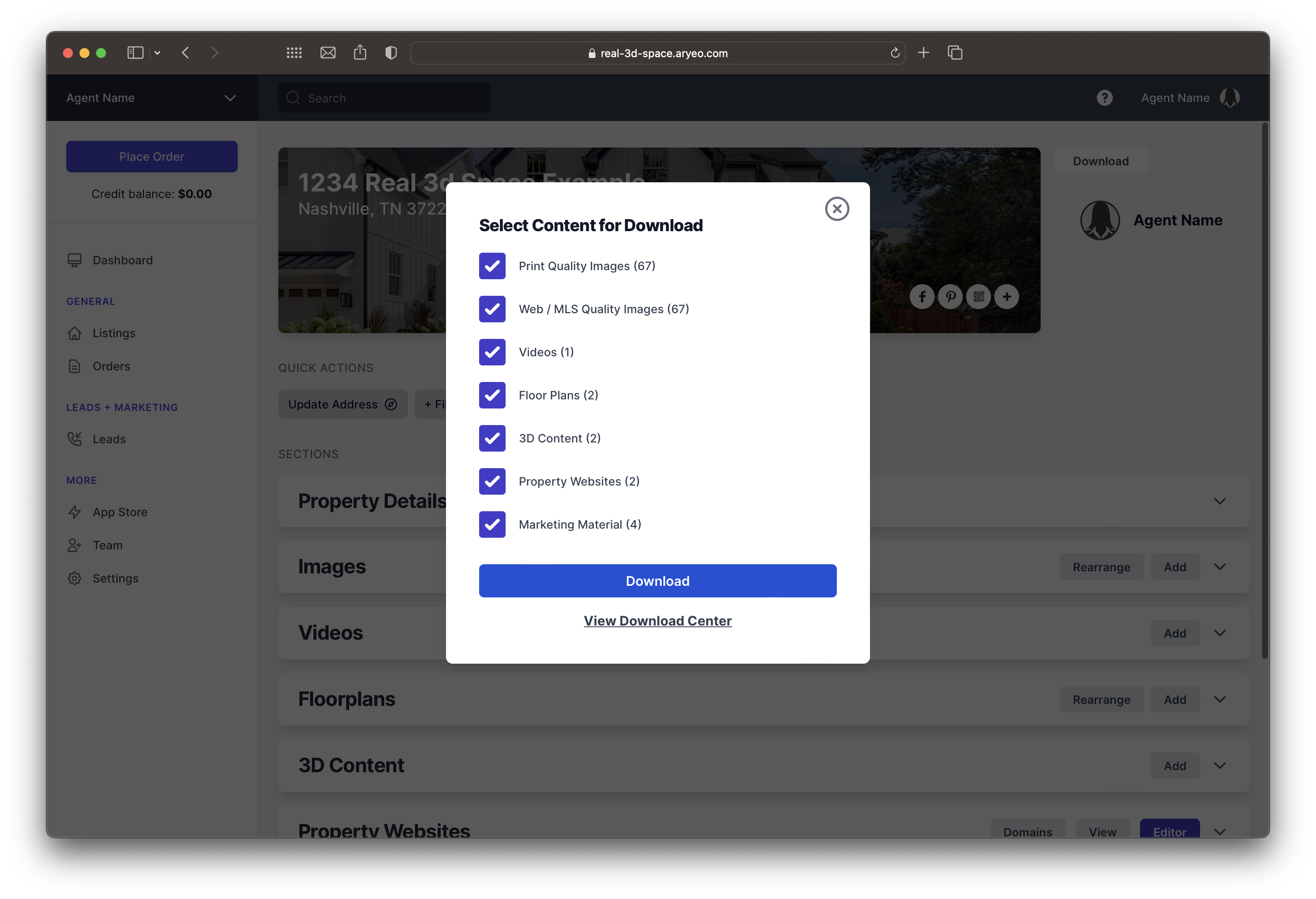
- To edit, update, or access individual component links, use the dropdown arrow found on the right side of each element.
- Here you can edit Property Details, update the Property Website and Property Flyer, reorder images, and copy links as needed.
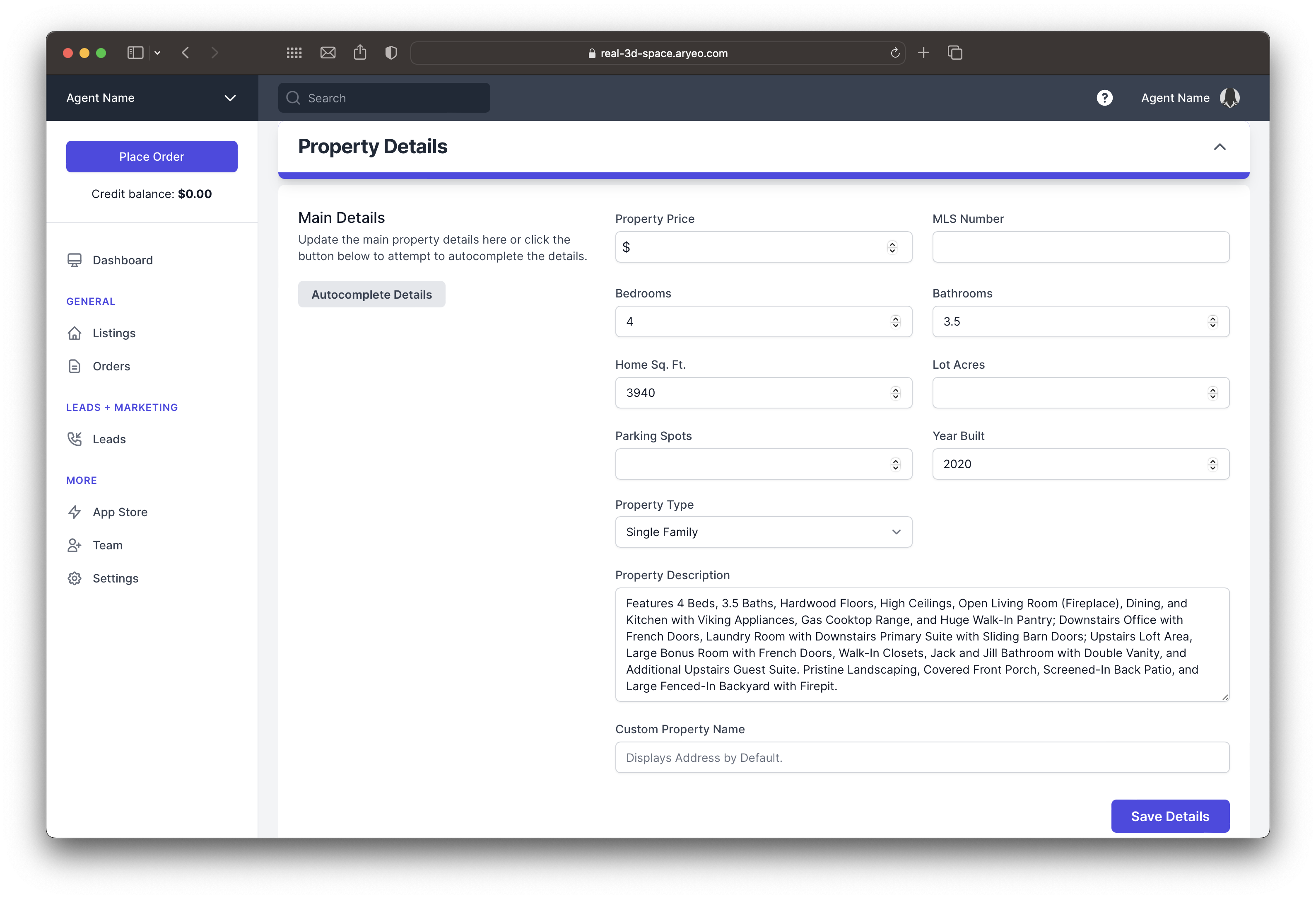
- In the Orders view, you will see all your orders.
- Here you can edit, reschedule, or view details of your appointments.
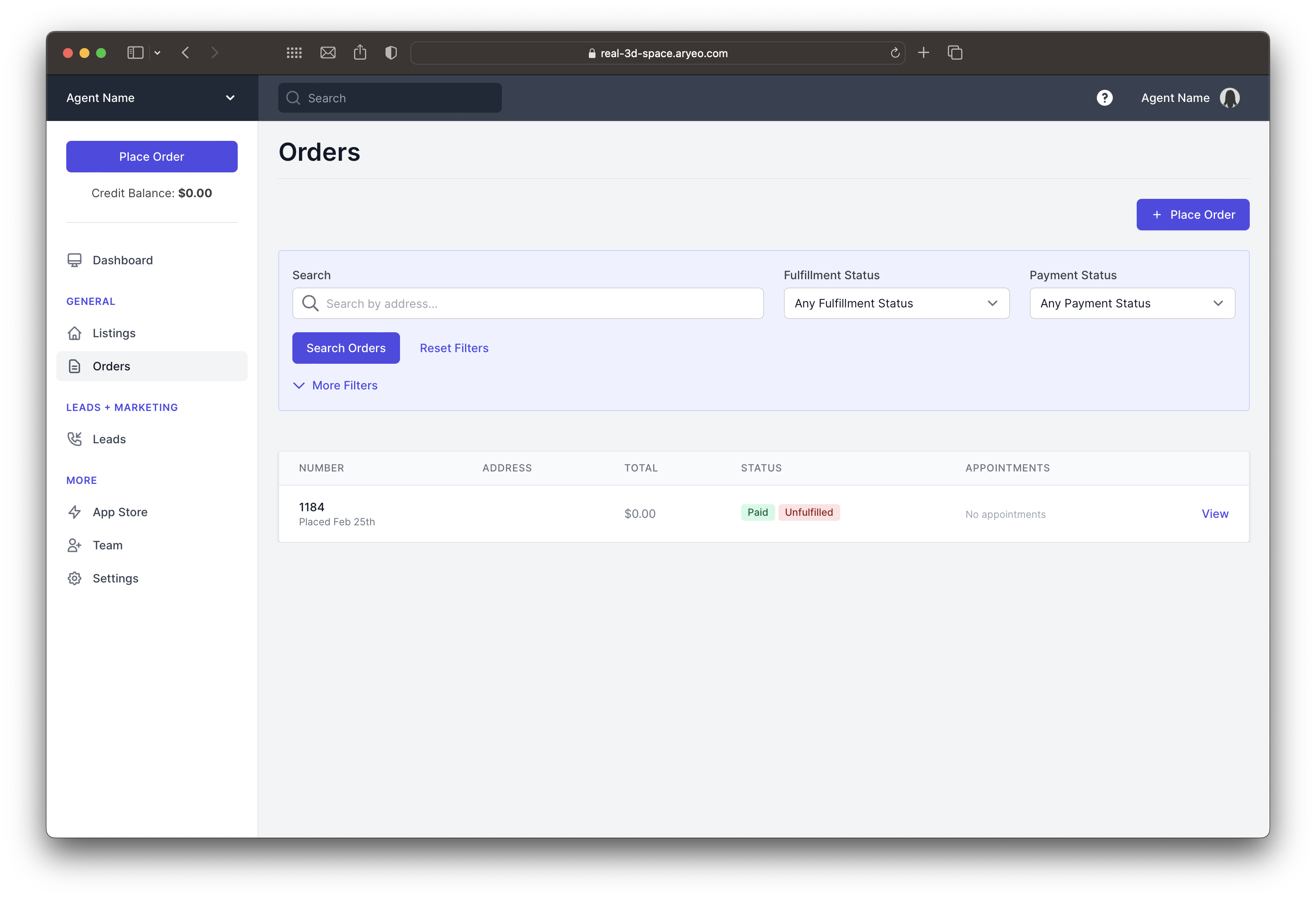
- In the Settings view, you can update all your User Details such as your headshot, broker logo, social media links, and set custom notifications.
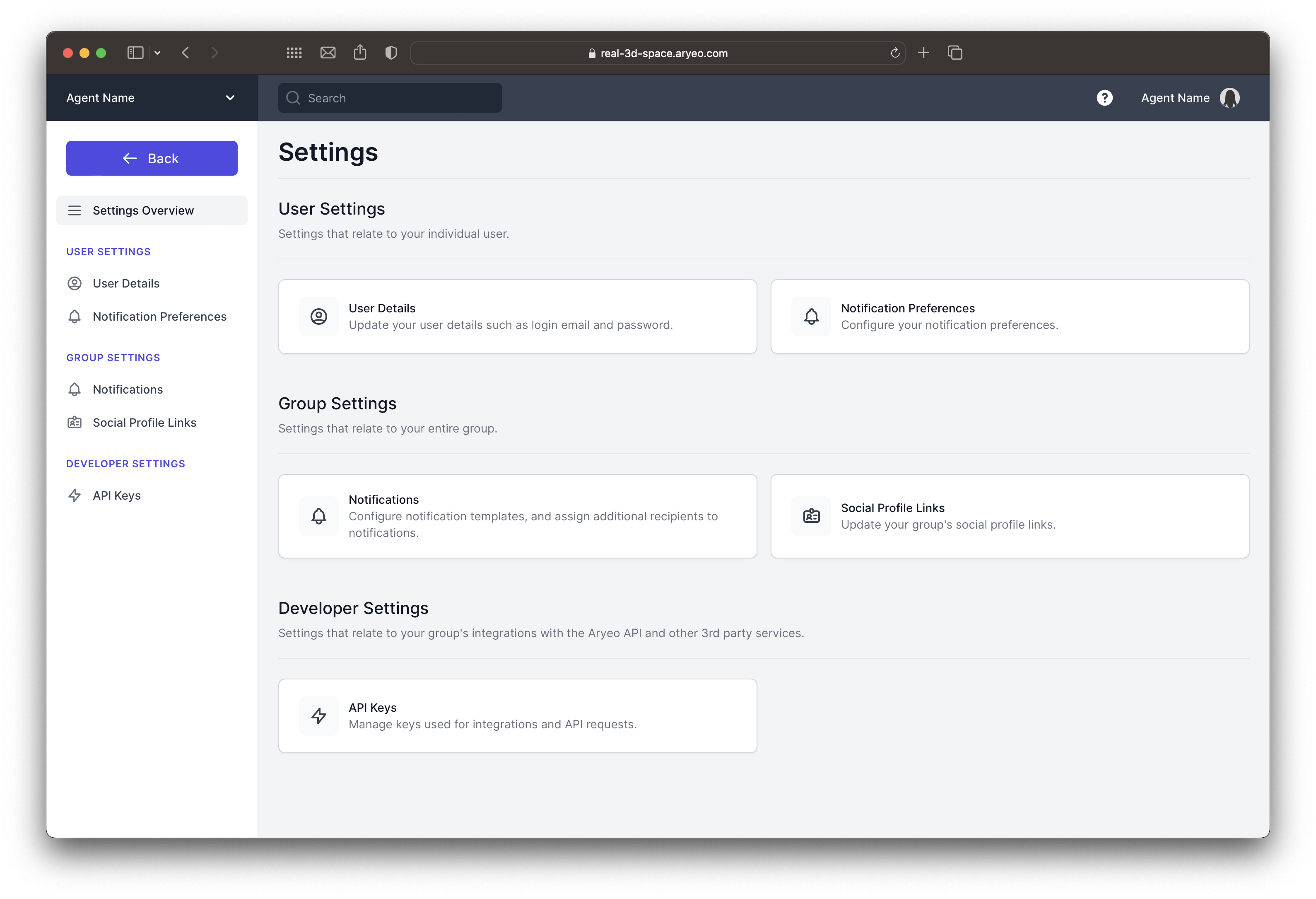
- In the Leads view, you will find the lead information from your contact forms from your content.
- In the Teams view, you can manage the admins and/or team members who can access your account.
Suggested Uses